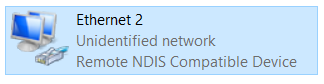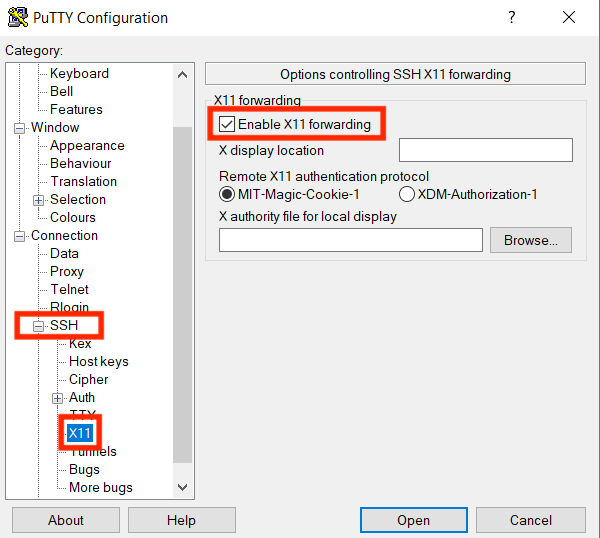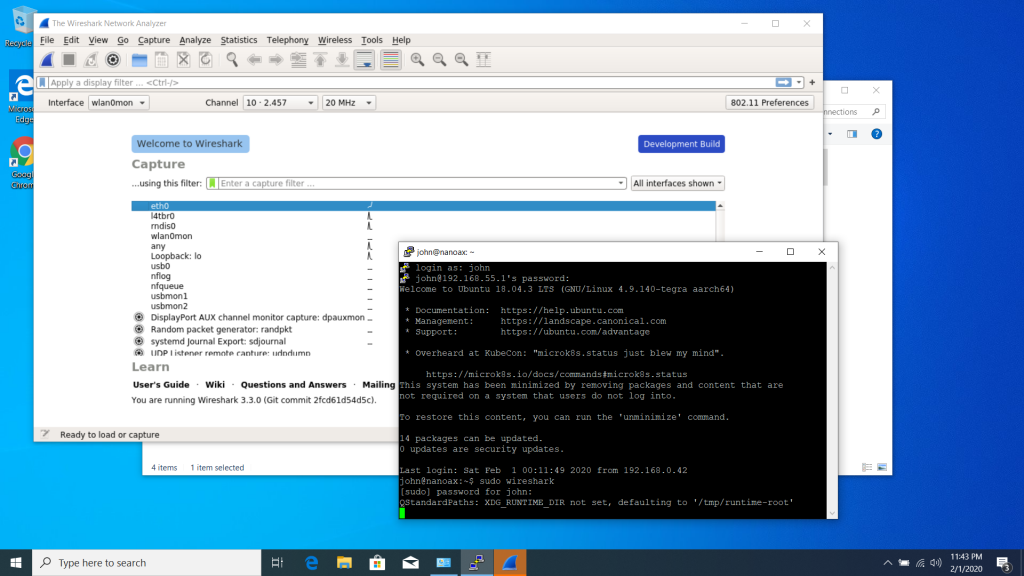I’ve been rather thrilled that my little “here, do this silly thing with the Nano” idea seems to have worked well for a bunch of folks. Thank you to everyone for their feedback and interest as we all excitedly dive in to this new protocol.
I think it goes without saying that the Wlan Pi is an amazing tool for network engineers. I’ve got one and I love it. And I’ve been wondering – could I do something similar? And possibly make the Nano easier for new users to to get right to the fun part, which is the 802.11ax stuff?
My answer is: The nanoax image.
I’ve taken the standard Nano image (release 4.2.3 as of this writing) and done the following:
- Updated all of the pre-installed packages (duh)
- Installed the AX200 drivers
- Updated Docker to something more recent
- Downloaded the version of the libretest container I built for the Nano (jakichan/speedtest)
- Installed Wireshark and other capture tools like Francois did, and I also hid the Eye PA coloring rules in the image.
- Compiled Kismet – it now works with the AX200.
I will note, this isn’t *quite* like the WLAN Pi image. It still installs somewhat like the default Nano image. (A couple of minor steps are different from the “stock” image that you may notice if you look closely.) You still have to accept the EULA, you get to choose your username and password, configure a timezone, etc.
I’m still working on all the documentation, but for now you should be able to download the image here. By the time this goes live the people in the OFDMA deep dive should have been banging on it for a day or two. I’ll be working on the documentation (I guess I need a cool logo), but in the mean time give it a try and let me know if you have any suggestions.